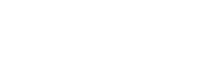How to Use Criteria to Bring Items Into a Collection
The power of Collections most certainly lies with the Criteria fields. Mastering how to use the different Criteria will allow you to use Collections in several useful ways. In this section, we will use examples to illustrate the many ways of using Criteria.
Categories
The Category criterion allows you to search the Category field of objects. For this to work you must specify Categories for the content objects ahead of time (this is done through the Categorization tab on content objects). An example where you could use this is you want to create a Collection that would display all objects relating to the CategoryOrganization. As you can see in the image below, we are able to select the value Organization for our criterion. Then, by saving this criterion and viewing our Collection, the results would be all content objects we had designated with the Category Organization.
Once again the values available to you are completely dependent on what you have specified on your objects in the Categorization tab.
Creator
When using the Creator criterion, we are filtering objects based on who created them. This might be useful if you want to do a featured author section, where you would only want to display content on your site that has been created by a certain author.
As you can see we have several options for our criterion type. They allow us to restrict the creator to the person currently logged in, enter the name of another user as text, or to select users from a list.
If you want to display results from multiple users, you would need to use the List of Values option. Otherwise you would normally use the Text option unless the creator you wanted to select was yourself in which case you would use Restrict to Current User.
Description
The Description field is essentially a search box type criterion. However, instead of searching the title and body of a page, it will only search for the text in the Description field of a content object. This criterion is only really useful if you fill out the Description field consistently for all your content objects.
Location
Using the Location criterionis much like specifying a location when you search for a document on your hard drive. By specifying a Location criterion, the results that are displayed in your Collection will only come from that location, most commonly a Folder. This can be useful if you only want to display content that is in the About Us section of your site, for example. This is also useful for narrowing Collection results when combined with other criteria.
To specify a Location, simply click the Add button, which will pop up a new window showing you a directory of your site. If we follow our example and want to search the About Us section of our site, we would click the Insert button next to the About Us folder.
You can open folders to view content contained within them either by clicking the Browse button or directly on the title of the folder you want to open. You may also use the Search box to search for the Title of an object.
Search Text
The Search Text is a very useful criterion. It is similar to the search box on your site or an Internet search engine. It takes the text you specify and searches the Title, Description, and Body of all objects and returns any that have the word or phrase you specify. This is useful when you want to find objects that have to deal with a certain thing, especially if the word or phrase appears across many content types. Using LearnPlone.Org as an example, if I want to create a Collection that displays all objects that reference the word Collections, I would use the Search Text criterion and specify collections. All Tutorials, Videos, Glossary items, etc with collections in the Title, Description, or Body would then appear in the Collection results.
Related To
The Related To field is another field, like Category, that must be specified on a content object prior to being used for a Collection. The Related To field on an object lets you specify which other objects in your site are similar or are relevant to the object you created. By specifying this field, when you create an object you can create a web of related content that will reference each other (think of a "see also" kind of function). When you have done this, you can use the Related To criterion in a Collection to display anything related to a specific object.
In this case we have specified that there are pages related to Our Staff, History, and the About Us Homepage. By selecting one or multiple values from this list, our Collection will display the pages that related to that Value.
If we selected History as the value we wanted, our Collection would show us everything that is related to the History page.
Keep in mind that the Related To Values list does not work based on which objects are related to content but on which objects have another object related to it. The Collection will display the results that are related to that value.
State
Using the State criterion is very simple. It allows us to sort by published or private state. It is a very good idea to restrict publicly viewable Collections to filter on published, so that no private content appears in the Collection results. Filtering on the Private state can be useful as well. For example, a site administrator might want to quickly see private content, so that they could determine what work needs to be done and what could deleted.
Dates
You may have noticed that there are several different dates available to use as Criteria. Since there are such a large number of dates, they will be covered on the How to Use Dates section of this manual.